Windows 10 中的 APP 存放位置在哪裡?
電腦管理者就可以看得到內容嗎?
解決方法 SOLUTION
1. Windows 10 的 APP 存放位置在 Program Files 底下,不過它是個隱藏的目錄。
在檔案總管裡的 "檢視" 頁面中,勾選 "隱藏的項目",才能看到:
2. 在 WindowsApps 的目錄上按下右鍵,再選 "內容":
3. 在出現視窗中,選 "安全性" 頁面中的 "進階":
4. 稍等一下,別急著按下 "繼續"。(可以跳到第 6 步驟)
因為這時候如果你直接按下 "繼續",你也只能看到接下來第 5 步驟的內容,它顯示給你那些身分才可以看 WindowsApps 的內容。但是,看了也沒用。所以,你可以直接跳到第 6 步驟,省點時間。
5.同上個步驟,這不是必須的,只是讓大家看看第 4 步驟中,如果按下 "繼續" 會看到甚麼。從下方的紅色圈可以看到,我們並不能改變甚麼。可行的方式就是上方的 "擁有者" 的部分,那裏有個 "變更" 可以選。
沒錯,我們需要改變擁有者之後才能看得到內容。按下 "變更" ,然後跳到第 7 步驟。
6. 如果你是聽話的,沒有在第 4 步驟按下 "繼續" 的人,就請按下 "變更"。
如果當初在第 4 步驟太快按下 "繼續",可以跳過這個步驟直接到第 7 步驟去。
7. 在這個步驟細分為三個動作:
動作一:請在 Step 1 的框框內輸入用戶名
動作二:請按下 Step 2 指過去的 "檢查名稱"
動作三:請按下 Step 3 指的 "確定"
8. 這時候你會看到以下的視窗,上方會看到 "擁有者" 已經被換掉了。直接按 "確定" 即可。
9. 回到檔案管理,重頭在 Program File 裡再選 WindowsApps 目錄一次,雖然你還是會看到以下的視窗跑出來,按下 "繼續",就可以看到 WindowsApps 的內容了。
10. WindowsApps 目錄裡面的內容就是這樣了,要改甚麼或查甚麼還是請小心,有人因此造成 App Store 開不了喔!!
想換回給原來的 "擁有者" 嗎?
1. 跟上面的第 2 步驟一樣,在 WindowsApps 的目錄上按下右鍵,再選 "內容":
2. 選擇 "進階":
3.按下 "變更":
4. 在下方的文字框中,打入 "NT Service\TrustedInstaller":
按下 "檢查名稱" 之後,會自動帶出 "TrustedInstaller"。如下:
5. 按下 "確定" 後,就會出現以下的視窗,框起來的部分顯示 "擁有者" 已經回復原來的了。





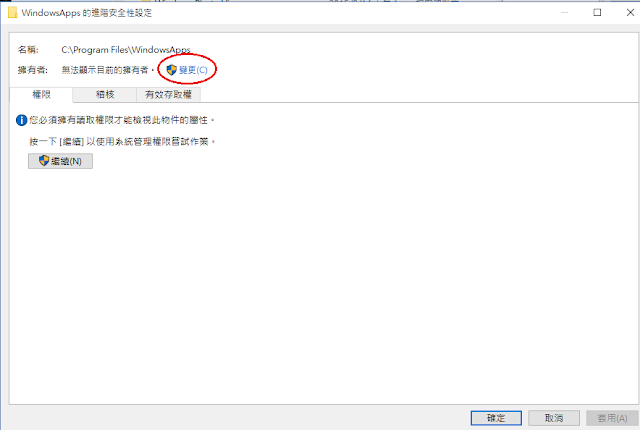







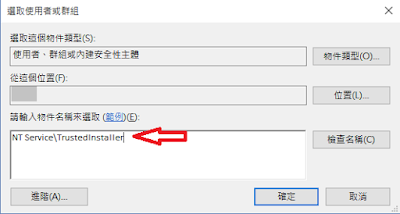
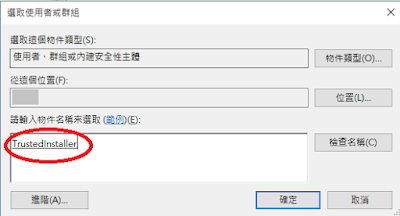

沒有留言:
張貼留言